Google Knowledge Studio is now Google Looker Studio, and it is making knowledge reporting much more accessible, visible, and impactful than earlier than. The brand new interface, options, and performance have some severe benefits on the subject of visualizing aggressive knowledge insights.

On this information, we’ll introduce a number of the coolest, latest options of the platform to get you ramped up rapidly. We’ll additionally stroll you thru essentially the most notable adjustments between Google Knowledge Studio and Google Looker Studio.
![→ Download Now: SEO Starter Pack [Free Kit]](https://no-cache.hubspot.com/cta/default/53/1d7211ac-7b1b-4405-b940-54b8acedb26e.png)
Professional Tip: Even with the key overhaul, Google Looker Studio continues to be completely free and accessible to all (even when you don’t have any knowledge of your personal!)— meaning you may comply with together with this tutorial in real-time.
What’s Google Looker Studio?
Previously referred to as Google Knowledge Studio, Google Looker Studio is a enterprise intelligence and knowledge analytics platform developed by Looker, which was acquired by Google in 2020. Looker Studio permits companies to research and visualize their knowledge in a method that’s simple to grasp and act on.
With Looker Studio, you may create customized dashboards, studies, and visualizations to achieve insights into your enterprise operations. The platform gives a variety of knowledge connectors and report templates, permitting you to interpret knowledge from numerous sources.
How one can Use Google Looker Studio
- Log in to Looker Studio.
- Familiarize your self with the dashboard.
- Join your first knowledge supply.
- Create your first report.
- Add some charts.
- Customise the formatting and add a title and captions.
- Share the report.
1. Log into Looker Studio
To log in to Looker Studio, you’ll want a Google account — I like to recommend utilizing the identical one as your Analytics, Search Console, and/or Google Advertisements account.
After logging in, you’ll land on a web page displaying your most up-to-date Looker Studio studies.
2. Discover the Looker Studio Dashboard
For those who’ve used Google Docs, Sheets, or Drive earlier than, this dashboard ought to look fairly acquainted. Within the heart, you’ve got the choice to start out a clean report, begin a tutorial, or see report templates. To the left, you may see a column that homes a number of tabs together with Experiences, Shared with me, Owned by me, Trash, and Templates. On the prime, you may see three extra tabs: Experiences, Knowledge sources and explorer.
Let’s go over every of those tabs intimately.
Experiences
Right here’s the place you may entry your entire studies (equal to a workbook in Tableau or Excel).
To create a report in Google Looker Studio:
- Click on the Create button.
- Select Report.
- Add an information supply.
- Customise your report.
As soon as you’ve got created your report, you may entry it later in your dashboard. To delicate by means of a number of studies, filter them by title, proprietor, or final opened date through the use of the dropdown filters.
Knowledge Sources
Knowledge sources listing all of the connections you’ve created between Looker Studio and your authentic knowledge sources.
To create an information supply in Google Looker Studio:
- Click on the Create button.
- Select Knowledge supply.
- Enter in your organization data, click on Proceed.
- Arrange e mail preferences.
- Choose a Google Connector.
- Authorize the Google Connector utilizing a Google Account.
- Select the account and property you need to view.
- Click on Create Report.
Professional Tip: For those who’re utilizing Google Analytics and/or Search Console (which I extremely suggest), you’ll have to individually join every view and property, respectively. So if in case you have three GA views for 3 totally different subdomains, you’ll have to arrange three separate knowledge sources.
Looker Studio at present helps 760+ knowledge sources. Under are the most well-liked sources:
High Google Looker Studio Knowledge Sources
- Google Analytics
- Google Advertisements
- Google Search Console
- BigQuery
- YouTube Analytics
- PostgreSQL
- Search Advertisements 360
- Show & Video 360
Explorer
Explorer is an experimental instrument that allows you to experiment or tweak a chart with out modifying your report itself.
For example, let’s say you’ve created a desk in Looker Studio that reveals the highest touchdown pages by conversion charge. Whereas taking a look at this desk, you suppose, “Huh, I’m wondering what I’d discover if I added common web page load time.”
You don’t need to edit the chart within the report, so that you export it into Explorer — the place you may tweak it to your coronary heart’s content material. For those who resolve the brand new chart is effective, it’s simple to export it again into the report.
Template Gallery
The template gallery is a set of templates and examples you should use relying on your enterprise wants.
For example, when you run an ecommerce retailer, the ecommerce income template could be very helpful.
Google Looker Studio Tutorial
Join Knowledge Sources to Google Looker Studio
Right here’s a step-by-step information on tips on how to join knowledge sources to Google Looker Studio.
1. Create an information supply.
Click on “Create” and select “Knowledge supply”.
2. Use Google Analytics.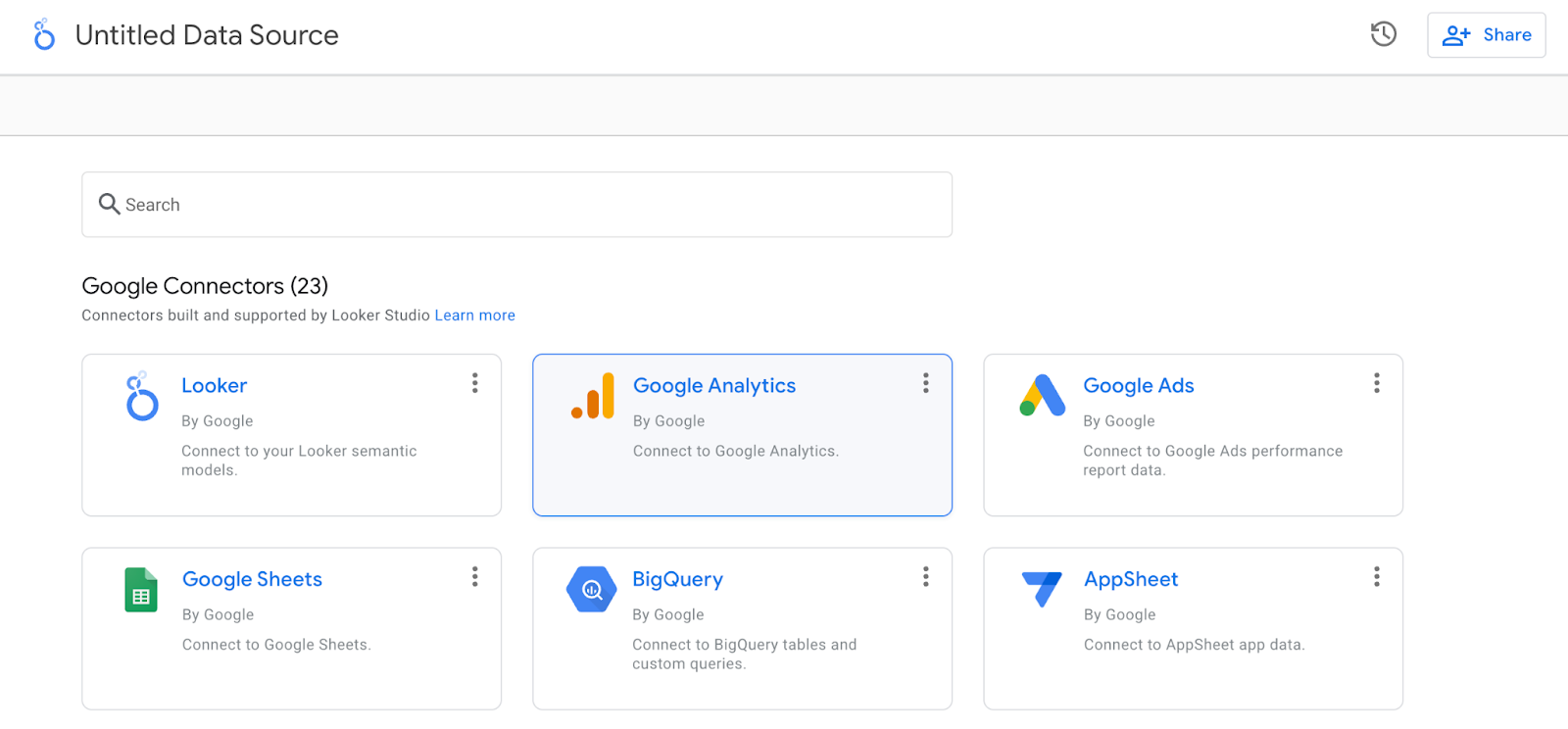
The method is sort of equivalent for different sources.
If you wish to comply with alongside precisely with what I’m doing, join the Google Analytics Demo Account for the Google Merchandise Retailer.
3. Authorize the connection and choose an account.
Subsequent, you’ll be prompted to authorize the connection. When you’ve performed that, you’ll want to pick out an account, property, and consider.
You’ll be introduced with one thing just like the view under: a listing of each area in your Analytics account (each the usual ones and those you’ve added).
Does this really feel overwhelming? Yep, identical right here.
We may do loads on this step — add new fields, duplicate current ones, flip them off, change area values, and so forth. However, in fact, we may additionally do all these issues within the report itself, and it’s a lot simpler there. So let’s do this.
Create a Report in Google Looker Studio
1. Click on “Create Report” within the higher proper.
Looker Studio will ask if you wish to add a brand new knowledge supply to the report; sure, you do.
Right here’s what you’ll see. It’s fairly naked, however not for lengthy!
2. Click on “Add a chart” within the toolbar.
It’s time so as to add your very first chart. The excellent news is that knowledge Studio makes it simple to check chart varieties with some helpful illustrations.
3. Select the primary possibility underneath “Time sequence.”
For the aim of this tutorial, we’ll begin with a “Time sequence” chart. This chart sort reveals change over time.
As soon as it seems in your report, the right-hand pane will change. Right here’s what it’s best to see:
By default, the dimension is “Date”; you may change this to any of the time-based dimensions, together with “Yr,” “Hour,” and so forth.
I’ll keep on with “Date” as a result of the Demo Account doesn’t have quite a lot of historic knowledge.
Looker Studio will robotically choose a metric (i.e., what’s displayed on the Y-axis) for you. Be happy to alter this; as an example, it defaulted to “Pageviews” for me, however I’d fairly see “Income per consumer.”
4. Add one other metric.
First, be sure to’ve chosen the chart, so that you see the pane:
You will have two choices for including a metric (or dimension).
You possibly can click on the blue plus-sign icon — which can deliver up a search field so you’ll find the sphere you need — or you may drag a area from the appropriate into the metric part.
To delete a metric, merely hover over it along with your mouse and click on the white “x” that seems.
5. So as to add a desk, select the third possibility underneath “Add a chart.”
My chart defaults to Medium (for dimension) and Pageviews (for metric), so I alter it to Product and Distinctive Purchases.
And I believe this desk’s formatting may use some work.
Change the “Rows per web page” from 100 to twenty (a lot simpler to learn) and examine the field for including a Abstract row.
6. Lastly, click on “Type” to go to the type tab.
Scroll down and choose “Add border shadow.” That is one among my favourite methods to make an information visualization pop off the web page.
7. To see the completed product, click on “View” within the prime nook.
This transitions you from Editor to Viewer mode.
Voila!
8. Click on “Edit” to complete up and title the report.
Double-click the title (proper now, it’s “Untitled Report”) to alter it.
And with that, your first Google Looker Studio report is full. Click on that acquainted icon above the Chart Editor and add some e mail addresses to share your report.
Okay, don’t share the report simply but—I’m about to disclose the secrets and techniques that’ll assist you critically improve it.
Newbie Google Looker Studio Ideas
1. Use templates.
There’s no have to reinvent the wheel. For those who’re unsure the place to start out with Looker Studio, I like to recommend searching by means of their templates for inspiration.
Take note of the report’s creator. Many templates have been constructed by the Looker Studio group; you’ll find all of them within the “Advertising Templates” part. However there are additionally 45+ consumer submissions positioned within the “Group” part. A couple of of my favourite templates:
- GA Habits Overview: This dashboard pulls out essentially the most related data from the Habits part of Google Analytics
- Paid Channels Combine Report: Use this template to grasp how your advertisements are acting on Fb, Twitter, LinkedIn, search, and extra.
- Web site Technical Efficiency Indicators: Get a fast overview of how your web site is performing in real-time, together with JavaScript and 404 errors and web page load occasions.
There are additionally a bunch of enjoyable, non-marketing templates within the gallery (discovered within the “Featured” part), like F1: How Essential Is the First Race? and Star Wars: Knowledge from a galaxy far, distant. Undoubtedly have a look when you’re curious to see the total potential of GSD unleashed.
2. Publish your report.
Need to exhibit your superior analytics and knowledge visualization expertise to the world? Submit your report back to this gallery utilizing this Google kind.
Learn over the total directions at this hyperlink, however right here’s what I’d take into account:
- Don’t share delicate data. I like to recommend making a report with publicly accessible knowledge, so there’s completely no probability you get in hassle for sharing knowledge you don’t personal. (Professional tip: recreate one among your current firm studies with dummy knowledge from one among Google’s pattern knowledge units!)
- Make it superior. The general public studies are spectacular, so don’t maintain again with design, options, and so forth.
- Add context. Present on-page explanations of what you’re measuring or monitoring with captions, directions, perhaps even a video of you strolling by means of the report.
3. Connect with 760+ knowledge sources.
As I discussed, you may deliver knowledge from Google-owned sources into Looker Studio, together with Search Console, Google Advertisements, YouTube, and Marketing campaign Supervisor.
However that’s simply the tip of the iceberg. There are additionally greater than 120 associate connectors — basically, third-party bridges between Looker Studio and platforms like Adobe Analytics, AdRoll, Asana, Amazon Advertisements, and AdStage (and that’s simply the As).
Try all of the choices right here.
4. Create your personal report theme.
Whether or not your report is supposed for inner stakeholders, just like the management group, or exterior ones, like shoppers, it’ll be simpler if it appears to be like good.
To regulate the report’s type and formatting, click on the Structure and theme possibility within the toolbar.
Any adjustments right here will apply throughout the report—that means you solely want to select fonts, colours, and so forth., as soon as versus each time, you add a brand new module to the report.
Looker Studio comes with two built-in themes: easy and easy darkish. But it surely’s simple to create your personal — and the outcomes are far more spectacular.
Click on on “Customise.”
Use your model type information to decide on main and secondary colours, fonts, and textual content coloration. You would possibly have to get inventive right here; HubSpot makes use of Avenir Subsequent, which Looker Studio doesn’t supply, so I went with its cousin Raleway.
For those who’re making a report for a consumer and don’t know their hex codes, Seer Interactive’s Michelle Noonan has a wonderful tip: use a free coloration picker instrument to establish what they’re utilizing on their web site.
You may also create a customized chart palette on this tab and edit the border and background settings.
5. Embed exterior content material.
Similar to you may deliver your report back to the broader world, you may as well deliver the broader world to your report.
You possibly can insert Google Docs, Google Sheets, YouTube movies, and even dwell webpages with the URL embed characteristic. Embedded content material is interactive, so it’s much more highly effective than a screenshot.
Click on “URL embed.” within the navigation bar so as to add content material.
From there, merely paste the URL. Subsequent, you could have to resize the field that seems to suit your content material’s whole size and width.
The choices listed below are fairly infinite. One in all my favourite methods to make use of this characteristic is to embed a Google Type gauging how useful the report was for my viewers:
If a piece of the report wants additional context (or my viewers aren’t that technical), I’ll add a brief video explaining what they’re taking a look at and tips on how to interpret the outcomes.
To personalize a report for a consumer, I’ll add the URL of their web site, weblog, and/or no matter pages they employed me to create or enhance.
And for the HubSpot running a blog group, I’ll add the most recent model of the Search Insights Report to allow them to examine our progress to the outcomes.
6. Ship scheduled studies.
In case you have a bunch of stakeholders that have to see your report usually, think about using Looker Studio’s “scheduled report” characteristic.
Click on on the drop-down menu beside the “Share” button and choose “Schedule e mail supply.”
First, enter your recipients’ e mail addresses, then select a schedule, whether or not day by day, each Monday, or each month.
That is notably helpful when working with prospects, since you could not need to give them entry to the dwell report.
7. Obtain the report as a PDF.
Alternatively, you may obtain your report as a PDF. That is useful for one-off conditions, like in case your boss asks for a standing report or your consumer needs to understand how an advert has carried out to this point this month.
To obtain the file, click on “obtain” on the drop-down menu.
Looker Studio offers the choice of downloading your present web page or the whole report. You possibly can even add a hyperlink again to the report so your viewers can dig in deeper in the event that they’d like and add password safety to make sure your knowledge stays protected.
Intermediate Google Looker Studio Ideas
7. Add a date vary.
Give your viewers extra freedom by letting them choose which dates they’d prefer to see data for.
For instance, my studies at all times default to the final 30 days, but when one among HubSpot’s weblog editors needs to see how their property carried out within the earlier calendar month, the date vary controls allow them to regulate the report.
They’ll select from predefined choices, like “yesterday,” “final seven days,” “12 months thus far,” and so forth., or choose a customized interval.
To allow this, first navigate to the web page you need to give customers date management. Subsequent, click on on the drop-down menu by “Add a management.” Subsequent, click on “Date vary” from the toolbar.
A field will seem in your report. Drag it into the place you need — I like to recommend someplace within the higher proper or left nook, so your viewers sees it first — and regulate the scale if mandatory.
Clicking this module will deliver up a panel on prime of your report referred to as Date Vary Properties. Set the default date vary to “Auto date vary,” if it isn’t already.
In case your viewers choose a date vary utilizing the date vary widget, each report on the web page will robotically replace to that interval.
There are two methods to override this:
- Set a time interval inside a particular chart. That point interval will at all times supersede the date vary management.
- Group the charts you need to be affected by the date vary management with the module. Choose the chart(s) and the field, then select Organize > Group.
Now, solely the chart(s) on this group will replace when somebody adjusts the date vary.
Be certain that this setting is obvious to your viewers — in any other case, they’ll most likely assume all of the charts they’re taking a look at on their present web page are utilizing the identical time interval.
8. Create interactive chart filters.
Need to make it even simpler in your viewers to filter the charts in your report? Create responsive chart filters.
This sounds fancy, nevertheless it merely means deciding on a dimension in a chart will filter all of the charts on that web page for that dimension.
For example, when you click on on “natural” on this chart, the opposite charts on the web page will replace to indicate knowledge for natural visitors solely — identical to you’d utilized a standard filter management.
You may also create chart controls for time, line, and space charts. For instance, if a consumer highlights say, January by means of March on a time chart, the opposite charts on the web page will present knowledge for January by means of March as nicely — identical to date vary management.
And likewise, identical to filter controls, you may group chart controls.
To allow chart management, choose the suitable chart. Within the right-hand panel, scroll to the underside and examine the field labeled “Apply filter.”
Add a caption subsequent to charts that help interactive filtering, so your viewers realize it’s an possibility:
9. Add an information management.
Knowledge controls may be one of many coolest Looker Studio options, full-stop. Place one among these unhealthy boys in your report, and also you’ll give viewers the power to decide on the supply of the information being piped into your charts.
It is a game-changer for anybody managing a posh property or working with a number of stakeholders.
For example, think about you’re the admin of HubSpot’s Google Analytics account. You create a Looker Studio report monitoring key web site efficiency indicators, like common web page pace, variety of non-200 response codes, variety of redirect chains, and so forth.
You share this report with the running a blog group, who has entry to the Google Analytics view for weblog.hubspot.com. (Want a refresher on how views and permissions work? Try our final information to Google Analytics.)
You additionally share the report with the Academy group, who has entry to the GA view for academy.hubspot.com, and the Leads Optimization group, who has entry to gives.hubspot.com.
To see this report populated with the related knowledge, these groups merely want to pick out their view from the “knowledge supply” drop-down, and voila — all of the charts will replace robotically.
Fairly nifty, proper?
Not solely does this prevent from rebuilding the identical report for various teams, nevertheless it additionally means you don’t want to fret about unintentionally sharing delicate or confidential data. Every viewer can solely choose knowledge sources they’ve been granted entry to.
You possibly can embrace a number of knowledge controls in a single report.
Add the information management widget to your report by clicking this icon:
Then select which main supply you’d like viewers to tug from:
10. Add a dimension breakdown.
As a substitute of telling you what a dimension breakdown is, it’s simpler to indicate you the way it works.
Suppose we need to see customers by supply. To search out out, we create a easy bar chart.
That is attention-grabbing — but there’s some context lacking. For instance, is all of that natural visitors coming from Google? (Since that is U.S. knowledge, most likely, however think about creating the identical chart for China or Japan, the place Baidu and Yahoo have a far better presence.)
What about referral visitors? Clearly, we’re getting a major variety of customers from referral hyperlinks; is a single supply driving most of them, or is it distributed pretty equally throughout all kinds of sources?
We may create separate bar charts for every supply — first filtering by medium after which making the dimension “Supply” and the metric “Customers.”
Or we may click on a single button and have Looker Studio do it for us.
Below Breakdown Dimension, click on “Add dimension.”
Add “Supply.”
Right here’s what it’s best to see:
Fairly certain my former Knowledge Analytics professor would cry if he noticed this. However don’t fear, we’re not performed but.
Soar over to the “Type” tab and examine the field “Stacked bars” to show your common bar chart right into a stacked bar chart (it’s best to see the chart sort replace accordingly).
Looker Studio will robotically make your bar charts “100% stacking,” that means that each bar will go to the highest of the chart. Nonetheless, this type is deceptive — for instance, right here, it suggests each medium drove the identical variety of customers.
Uncheck this field.
Now test it out:
11. Use Looker Studio Explorer.
To deliver any chart into Explorer, mouse over the area subsequent to its top-right nook. You’ll see three vertically-stacked dots seem; click on them.
Choose “Discover.”
You’ll see one thing like this:
You possibly can toggle between totally different visualizations; add and take away dimensions and metrics; change the date vary, and apply segments.
Notice: In contrast to each different Google instrument on the market, Explorer doesn’t robotically save your work.
To protect your chart, click on the “Save” button on the highest nav bar (to the left of your profile icon). When you do this, your Explorer “report” will likely be saved within the Explorer part of your dashboard. As well as, each change you make will likely be saved by default.
Talking of that dashboard, when you want, you may as well begin with Explorer (fairly than a Looker Studio report). Go to your Looker Studio dashboard and choose “Explorer” within the prime menu.
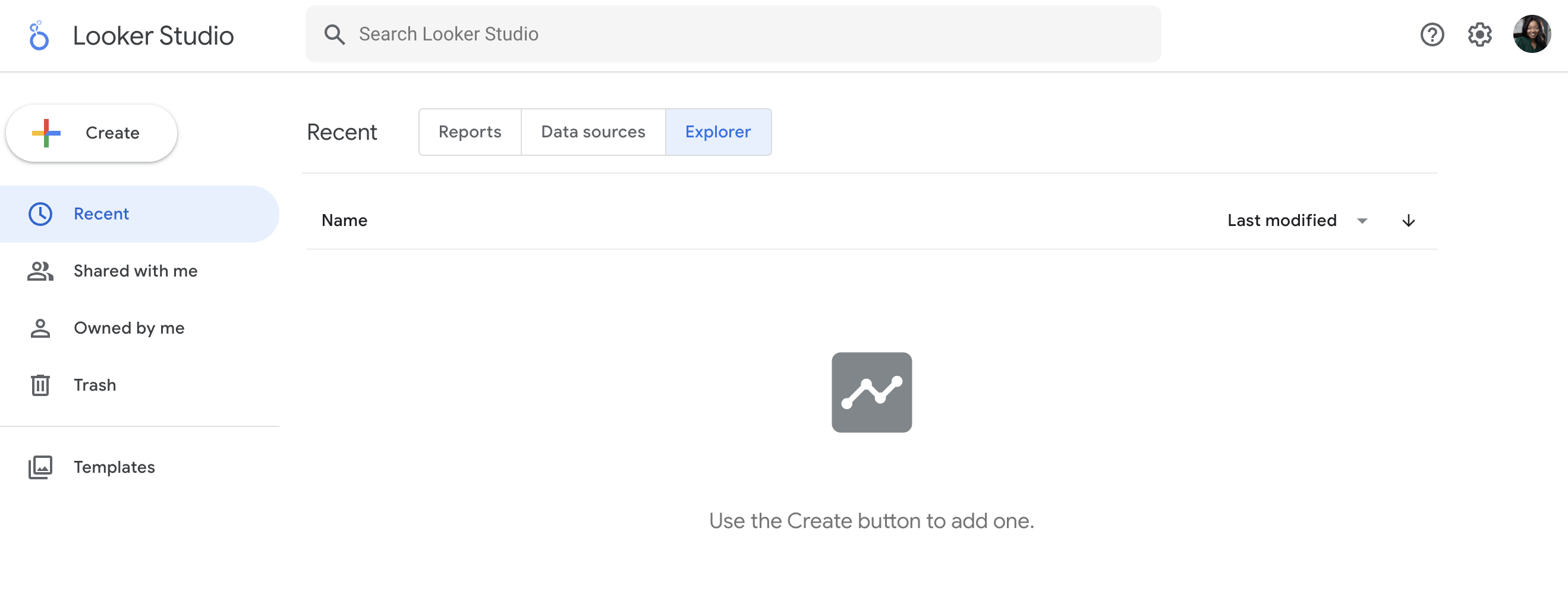
Create a brand new Explorer view by clicking the “Create” button on the left facet..
At first, Explorer confused me. It feels similar to the core Looker Studio — what was the purpose of getting each?
Nonetheless, after spending a while in Explorer, I’ve come to understand its distinctive worth.
In contrast to Looker Studio, any modifications you make to a chart in Explorer are short-term. Which means it’s a fantastic place to dig into your knowledge and check out other ways of visualizing it with out making any everlasting adjustments. Then, when you’re pleased along with your chart, merely export it again into Looker Studio.
To do that, click on the small sharing icon within the prime navigation bar.
Then select whether or not so as to add your Explorer work on a brand new or current Looker Studio report.
Superior Google Looker Studio Ideas
12. Create report-level filters.
By default, a filter applies to each chart on that web page. However what if the viewer goes to the subsequent web page? The filter received’t go along with them.
That is complicated for non-technical people and inconvenient for data-savvy ones. To deliver a filter up from page-level to report-level, merely right-click on it and choose “Make report-level.”
13. Create blended fields.
Looker Studio is highly effective as a result of you may usher in 760+ sources of knowledge right into a single report. However, because of a brand new characteristic, blended sources, it simply obtained even mightier.
Heads up: this can get slightly technical. Stick with me, and I promise it’ll be price it.
For those who’re accustomed to JOIN clauses in SQL, you’ll perceive knowledge mixing straight away. No concept what SQL is? Not an issue.
One of the simplest ways to consider mixing knowledge is with a Venn Diagram. You will have two knowledge units. Every knowledge set has distinctive data — e.g., similar to the information residing within the inexperienced and blue areas.
However they’ve (at the very least) one knowledge level in widespread: the data within the blue-green overlap part.
This shared knowledge level is named a key. In case your knowledge units wouldn’t have a key, they’re not blendable.
For instance, suppose you need to examine how customers behave in your web site versus your app. The bottom line is the consumer ID, a customized dimension you’ve created in Google Analytics that your app analytics software program additionally makes use of. (Notice: The important thing doesn’t have to have the identical title in each knowledge sources; it simply must have equivalent values.)
You mix your web site habits report from GA along with your app utilization report. This offers you all of the data from the primary report together with any matching ones from the second; in different phrases, if a consumer has visited the location and used the app, they’ll be included.
Nonetheless, in the event that they solely used the app however didn’t go to the location, they won’t be included within the new blended knowledge.
This is named a LEFT OUTER JOIN. (To be taught extra, take a look at this W3Schools primer.) Why do you care? As a result of the order of your knowledge sources issues.
Put your main knowledge supply first — e.g., the one the place you need all of the values, no matter whether or not there’s a match in your second supply.
Now that we’ve gotten all that out of the way in which, let’s arrange a blended area.
First, add a chart to your report, then click on on “Mix Knowledge.”
This panel will pop up:
Choose your first knowledge supply on the left. Keep in mind, that is the first knowledge supply. Then add your second knowledge supply. Looker Studio enables you to add as much as 5 knowledge sources in a chart, however let’s stick to 2 for now.
Now choose your be part of key(s). If the sphere exists in each sources, it’s going to flip inexperienced. If it doesn’t exist, you’ll see this:
Keep in mind that the important thing acts as a filter for the second knowledge supply. So on this instance, solely data that match the touchdown web page from the GA view for hubspot.com will likely be pulled from Google Search Console.
Selecting a number of keys will additional restrict the variety of data pulled from the second knowledge supply.
When you’ve picked your be part of key(s), choose the size and metrics you need to see in your first knowledge supply. Then do the identical in your second.
You may also restrict the outcomes by including a filter or date vary (or for GA sources, segments). Filters, date ranges, and segments utilized to the left-most knowledge supply will carry over to the opposite knowledge sources.
When you’ve completed customizing the report, click on “Save.” Congrats: you simply created your first blended knowledge chart!
For those who discover it simpler to create two separate charts after which mix them, Looker Studio gives a fantastic shortcut.
Simply choose each charts, right-click, and select “Mix knowledge.”
Sadly, Looker Studio can get confused fairly rapidly, so I’d nonetheless make an effort to discover ways to mix knowledge utilizing the right-hand pane.
14. Mix your knowledge supply with itself.
Do that workaround when you’re bumping into limitations along with your knowledge supply connectors: mix an information supply with itself.
To provide you an concept, the GA knowledge connector solely enables you to add one “lively consumer” metric to a chart, so there’s no option to see 1 Day Lively Customers, 7 Day Lively Customers, and 28 Day Lively Customers on the identical chart… until you mix your Google Analytics knowledge supply with itself.
Comply with the identical directions as above, however as a substitute of selecting a brand new supply in your second knowledge supply, simply choose the primary one once more.
And since all the fields are equivalent, you may choose whichever be part of key you’d like.
This selection can be good when evaluating traits throughout two-plus subdomains or segments.
For example, I needed to take a look at natural customers for the HubSpot Weblog (weblog.hubspot.com) and first web site (www.hubspot.com) on the identical time.
This helps me work out if we’re rising search visitors throughout the board. It’s additionally useful when visitors decreases — have rankings dropped site-wide, or simply for the weblog (or the location)?
Nonetheless, you may’t add two separate “consumer” metrics to a chart without delay… until, in fact, you’re mixing knowledge.
Create a brand new blended knowledge supply (following the identical course of as above) to set this up.
Add your first view to the left-most column, your second view to the next column, and so forth.
Notice: Be sure you’re selecting views with mutually unique knowledge. In different phrases, I wouldn’t need to use “weblog.hubspot.com” as my first supply and “weblog.hubspot.com/advertising” as my second supply as a result of all the information for the weblog.hubspot.com/advertising view is included within the weblog.hubspot.com one.
Due to that overlap, we wouldn’t be capable to spot traits clearly.
Use “Date” because the be part of key.
I added the natural visitors section to each sources, however you may select whichever section you’re excited about (paid visitors, social visitors, and so forth.) Or go away it off completely! Tons of potentialities right here.
In reality, listed below are some extra concepts for mixing a supply with itself:
- Evaluate two-plus customized segments
- Evaluate two-plus touchdown pages
- Evaluate two-plus objective completions
15. Create a fundamental calculated area.
When your current knowledge doesn’t provide you with sufficient data, it’s time to create a calculated area.
Calculated fields take your knowledge and, as their title suggests, and make calculations.
It’s most likely best to clarify with an instance.
Let’s say you need to have a look at the typical variety of transactions per consumer. You possibly can create a calculated area that takes the metric “Transactions” and divides it by the metric “Customers.”
As soon as this area has been created, it’ll be up to date robotically — so you may change the chart’s time vary, dimensions, and so forth., and the typical transactions per consumer knowledge will replace accordingly.
There are two methods to create a calculated area.
Create a data-source calculated area
This selection makes the sphere accessible in any report that makes use of that knowledge supply.
It’ll even be accessible as a filter management or in new calculated fields (like calculated area inception).
Clearly, it is a good possibility when you plan on utilizing this tradition metric greater than as soon as. The one caveat — you will need to have edit rights to the unique knowledge supply. You can also’t use an information supply calculated area with blended knowledge.
To create a data-source calculated area, add a chart to your Looker Studio dashboard, then select the information supply you need to derive your new area from.
Click on “Add a brand new area” within the decrease left-hand nook.
(You may also do that by clicking the pencil subsequent to the information supply after which deciding on “Add a area” within the higher proper nook of your area menu.)
Use the left menu to seek for the metrics you want; click on one so as to add it to the formulation.
If the formulation has an error, a notification will seem in pink beneath the editor explaining the place you went improper.
In case your formulation works, you’ll get a inexperienced checkmark.
Click on “Save” so as to add your new area to the information supply.
And don’t neglect to call yours — which I forgot to do. 
Now you may add this calculated area to any chart identical to an everyday area.
Create a chart-level calculated area
For this feature, you’ll solely be capable to use the sphere for that particular report.
This selection is slightly simpler as a result of all the constraints of the opposite sort are reversed.
When you can’t use a chart-level calculated area in one other chart, filter management, or extra calculated area, you don’t want edit rights to the unique knowledge.
You may also use a chart-specific calculated area for knowledge mixing, which we’ll cowl within the subsequent step.
To create a chart-level calculated area, merely click on “Add a area” beneath the present dimension(s) and metric(s) you’ve chosen.
If you select so as to add a brand new area, this pane will pop up:
From right here, enter the formulation in your new area — merely typing within the title of your required metric will set off a menu of choices — and click on “Apply.”
Your new area will likely be added to the chart.
Loves Knowledge’s Benjamin Mangold has a wonderful round-up of pattern calculated metrics, together with:
- Common objective completions per consumer
- Non-bounce charge
- Pageviews per transaction
- Worth per session
You possibly can test it out for inspiration.
In order for you slightly apply earlier than you begin going to city by yourself knowledge, Google gives a helpful pattern train.
16. Create a sophisticated calculated area.
Okay, so there’s loads you are able to do with easy algebraic calculated fields. However there’s much more you are able to do when you introduce features and RegEx.
Don’t be scared off! We’ll stroll by means of these step-by-step.
For those who’re snug with Google Sheets and/or Excel features, you already know tips on how to use features in Looker Studio.
For example, let’s say that you just majored in English, and it’s at all times bothered you that “Supply” in Google Analytics is lower-case.
You should utilize the UPPER operate to remodel Supply into all upper-case.
Merely click on “Add dimension” > “Create new area.”
Then enter the UPPER formulation:
As Google Sheets knowledgeable Ben Collins factors out, this trick may even standardize any customized naming; for instance, if some folks in your group used “chat” for a marketing campaign, and others used “Chat,” the UPPER operate will combination each collectively.
Maybe you need to create a brand new area for metropolis and nation.
Simply click on “Add dimension” (since metropolis and state are categorical, not quantitative, variables) > “Create area.”
Then use the CONCATENATE operate to smush collectively the Metropolis and Nation fields.
Try the entire listing of features Looker Studio helps.
One of many niftiest is CASE. For those who’re unfamiliar, it’s basically an IF/THEN assertion. This operate enables you to create customized groupings.
For instance, let’s say you’re trying on the desk we created within the final step:
Right here, Looker Studio is treating Fb cell visitors (m.fb.com) and desktop visitors (Fb) as two totally different sources. There’s additionally l.fb.com — desktop visitors coming by way of a hyperlink shim, which Fb carried out in 2008 to guard customers from potential spam. What if you wish to mix all Fb visitors right into a single supply?
A CASE formulation solves this situation neatly. Right here’s the formulation:
CASE
WHEN situation THEN outcome
WHEN situation THEN outcome
ELSE outcome
END
You possibly can have one situation (like the instance under) or a number of. The ELSE argument is elective, so be happy to depart it out when you don’t want it.
Right here’s the formulation we’ll use to group Fb visitors:
CASE
WHEN REGEXP_MATCH(Supply,”^(l.fb.com|m.fb.com|fb.com)$”) THEN “Fb”
END
This formulation tells Looker Studio, “If the supply matches l.fb.com, m.fb.com, or fb.com, name it ‘Fb.’”
So as to add a CASE formulation, you will need to be capable to edit the information supply.
Click on the pencil icon subsequent to your supply to deliver up the information area editor.
Then click on “Add a brand new area” within the higher proper nook.
Enter your formulation.
If the formulation works, you’ll see a inexperienced checkmark. Give your new area a reputation and click on “Save.” Now you may add this area to any chart or knowledge viz that makes use of this knowledge supply.
You is perhaps considering, “Okay, nice, however was that formulation written in Klingon? How do I provide you with my very own?”
Don’t know RegEx? No downside! This weblog put up has 5 formulation to get you began.
17. Create a calculated blended area.
That is the top of Looker Studio mastery, requiring all the talents you’ve already discovered and a healthy dose of luck — simply kidding, it’s tremendous simple.
Create a blended knowledge supply per ordinary.
On this instance, I blended collectively the GA views for www.hubspot.com and weblog.hubspot.com.
Then click on “Add metric” > “Create Discipline” as you’ll to create a traditional calculated area.
Enter your formulation.
I needed to see “Complete Customers” (i.e., customers from www.hubspot.com plus customers from weblog.hubspot.com), which is a straightforward calculation:
Notice: It might probably get a bit bushy right here when you’re utilizing two totally different fields with the identical title, as I’m doing right here. Typically Looker Studio is wise sufficient to acknowledge the distinction, and generally it’s not.
For those who run into points, I like to recommend modifying the title of 1 or each fields within the authentic knowledge supply(s), which you are able to do at any time by clicking the pencil subsequent to the blended knowledge supply.
Then click on the pencil subsequent to the sphere title you need to change.
This pane will seem; edit the title accordingly.
Then click on “Save” and return to your calculated area to replace the formulation:
Carried out! I can now see each in my report.
Google Looker Studio is the Greatest Strategy to Visualize Your Knowledge
Now that Looker Studio in and out, you’re well-prepared to create beautiful interactive studies in your coworkers, shoppers, and executives. Use the information I shared above to profit from it and efficiently present the ROI of your advertising efforts.
Editor’s observe: This put up was initially printed in October 2018 and has been up to date for comprehensiveness.

from Digital Marketing – My Blog https://ift.tt/QoODL8S
via IFTTT

No comments:
Post a Comment